a. Scanner
b. Driver scanner (diinstal di komputer agar windows mengenali scanner)
c. Software OCR (misalnya: Omnipage SE) versi gratis dari Omnipage atau bonus bawaan scanner.
Prosedur mengubah hasil scan menjadi text yang bisa di edit di word :
1. Aktifkan scanner
2. Letakkan buku di atas scanner Scan buku yang akan di konversi ke text (klik tombol Scan-1 atau Scan-2)
3. Atur image quality, (jika bukunya berisi teks atau gambar berwarna sebaiknya gunakan 300 dpi, jika bukunya hanya berisi teks/gambar hitam putih bisa pilih 150 dpi) Klik tombol scan untuk memulai scan
4. Tunggu beberapa saat hingg selesai proses scanner, biasanya ada beberapa kotak dialog scanner seperti di bawah ini
5. Jika proses scanner sudah selesai akan muncul tampilan hasil scan di album photobase (program bawaan scanner)
6. Selanjutnya adalah proses mengkonversi atau mengubah gambar hasil scan menjadi text yang bisa diedit di word.
Catatan:
Jika anda tidak punya scanner anda bisa scan saja buku atau makalah ke tempat scan, kemudian minta file jpg dicopy ke flash disk anda.
Selanjutnya dengan menggunakan software OCR untuk mengkonversi secara manual (di indowebster banyak yang sharing aplikasinya yang bisa anda download kemuadian instal di komputer anda) Buka aplikasi Omnipage SE Pilih manual OCR, pilih load file
7. Pilih file hasil scan, (anda bisa memilih banyak file sekaligus) Pilih Open
8. Pada bagian Perform OCR, pilih Automatic
9. Setelah dikonversi ke dalam bentuk teks dokumen, pilih save as file
10. Anda bisa membuka file hasil konversi tersebut di word untuk mengedit teks, karena biasanya ada beberapa bagian teks yang tidak benar, tergantung pada kualitas warna buku yang anda scan, biasanya jika buku atau makalah yang telah beberapa kali di copy dan teksnya buram, maka hasilnya kurang baik. Jika buku yang belum pernah dikopi biasanya hasilnya bagus.
Driver download : http://support-sg.canon-asia.com
Sebagai catatan, saat tulisan ini saya buat di internet saya menemukan software OCR gratis, namun belum pernah saya coba. Jika berminat mencobanya bisa download di ...
http://www.softpedia.com/progDownload/FreeOCR-
Download-79759.html

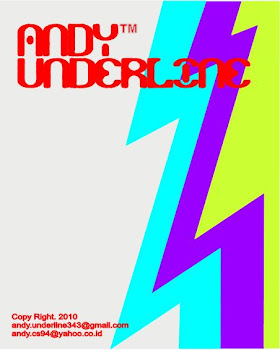





0 komentar: